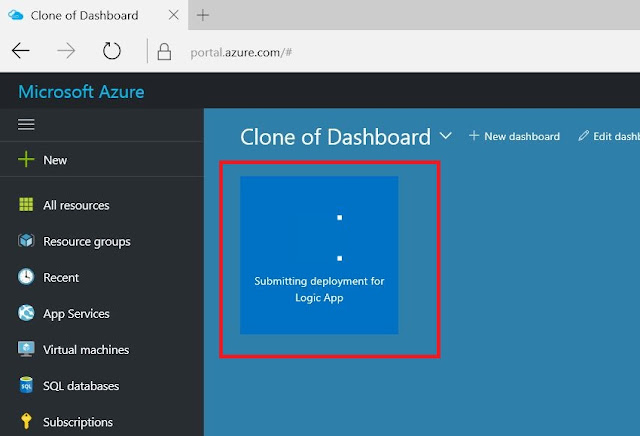Microsoft introduces the new world of simple integration called Logic Apps. One of the most powerful features offered in Azure in order to integrate complex stuff in an easy way. Visual designer to model and automate your process as a series of steps known as a workflow.
Out-of-the-box connectors reduce integration challenges in Microsoft Azure. Connect applications, data, and devices anywhere in the world doesn’t matter they are on-premises or in the cloud. Connectors range includes Salesforce, Office 365, Twitter, Dropbox, Google Services and much more.
Below article is having steps (Grab your favourite tweets from twitter in your mailbox) with images
1. Login with your credentials on https://portal.azure.com
2. Search for Logic App
3. Give a Name, Select Subscription, Resource Group and location. In my case since i am New Zealand so close for us is Australia.
4. After you press ok, Logic App will be in deployment process
5. You can see heaps of options but I will select only "When New Tweet is Posted" because we need to catch all favourite tweets
6. Here it required "Sign In" your account
7. Popup will show appear for credentials input
8. Since I need to see all Azure Stack tweets so, my input below is #AzureStack
9. Search for email, you will get no of options including gmail as well, I am selecting outlook.com
10. After you select Email Option will give you prompt about authorization to your email account
11. Fill the fields with your requirements
12. After you give an email submit and you can see the success message as shown below
13. Now from my Twitter account I did tweet with hash tag #AzureStack
14. Next minute email prompted in my mail box :)
15. Here you go, you can see i received the latest tweet :)